1. 下载 OpenWRT
下载镜像得到一个 .img 文件。这个文件就是我们要使用到的 OpenWRT 镜像
2. 安装 OpenWRT
首先需要安装群晖虚拟机套件。群晖的虚拟机套件是名称叫做Virtual Machine Manager (简称VMM) ,直接在群晖的套件中心即可下载。
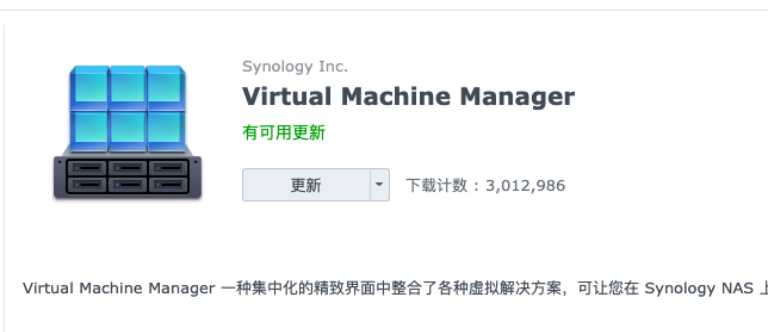
下载安装好VMM之后打开它,选择“映像–硬盘映像–新增–从计算机”。
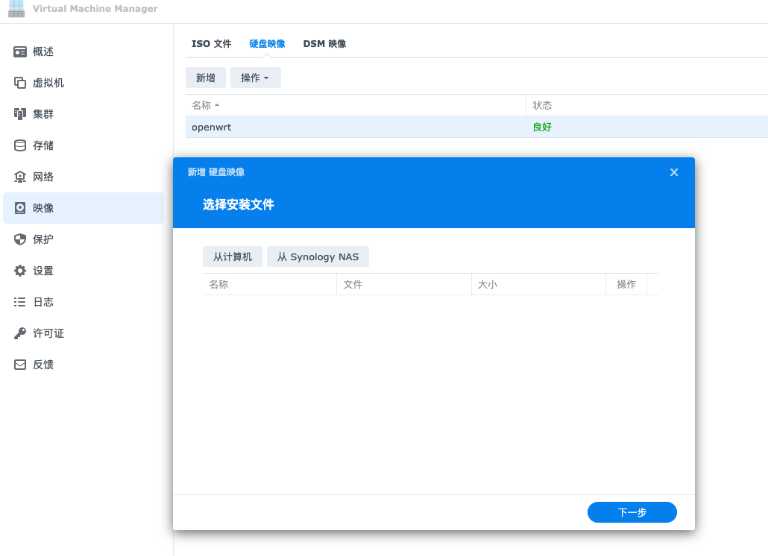
然后选中我们上面下载到电脑上的openWRT固件文件。然后这里可能会提示名称无效,因为它的文件名里有中括号[],改一下文件名删除其中的中括号即可。
点击“下一步”。
点击”完成“。
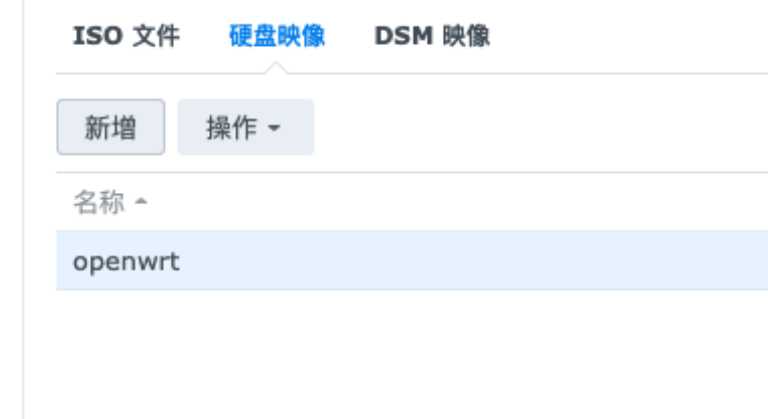
硬盘映像成功创建后状态会显示“良好”。“openwrt-gdq-v1[2024]-x86-64-generic-squashfs-legacy”就是我们刚才创建的硬盘映像。
选择“虚拟机–新增–导入”。
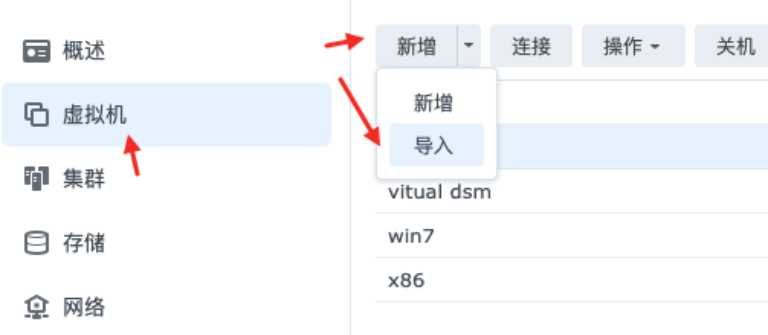
选择“从磁盘映像导入”,然后“下一步”。
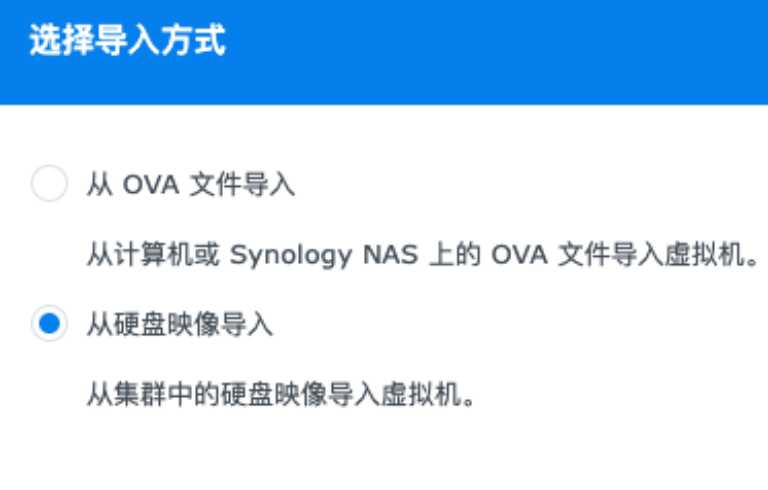
选择一个存储空间,然后点击“下一步”。
输入虚拟机名称,设置CPU和内存容量,其它保持缺省,点击“下一步”。
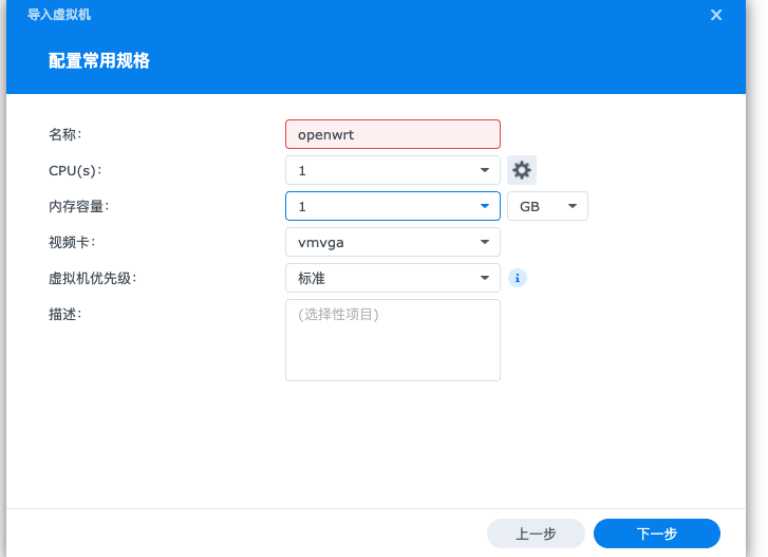
选择“前面添加的硬盘镜像,我这里名字叫openwrt”(选好后容量会自动设置),点击“下一步”。
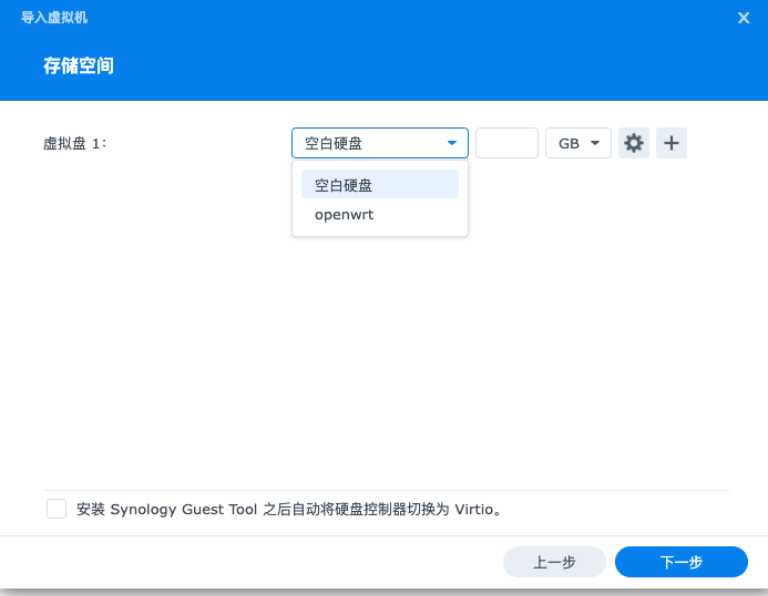
在配置网络页面点击小齿轮进入网络配置。
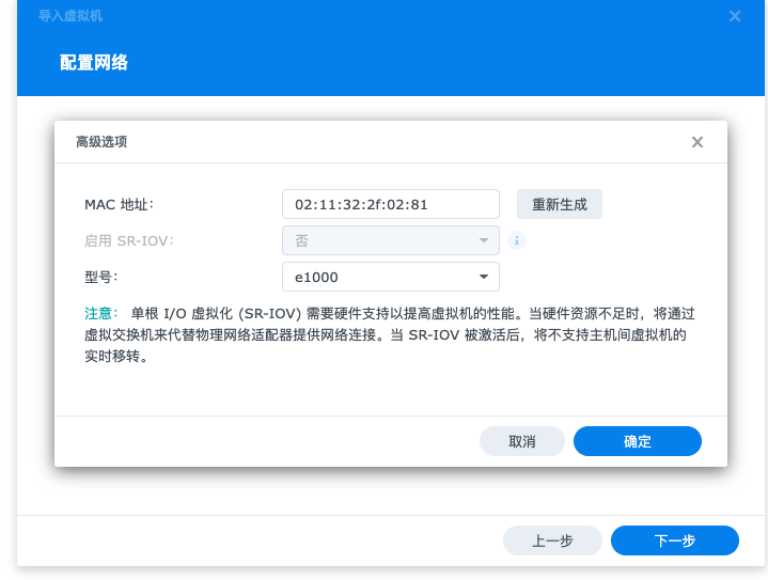
网卡型号选择“e1000”,点击“确定”。这步的作用主要是确定我们虚拟的软路由的工作模式是“全双工”或者“半双工”,全双工的优势明显,默认的是半双工,所以我们这里需要更改一下即可。
其它设置这里设置自动启动为“是”,其它保持缺省,点击“下一步”。
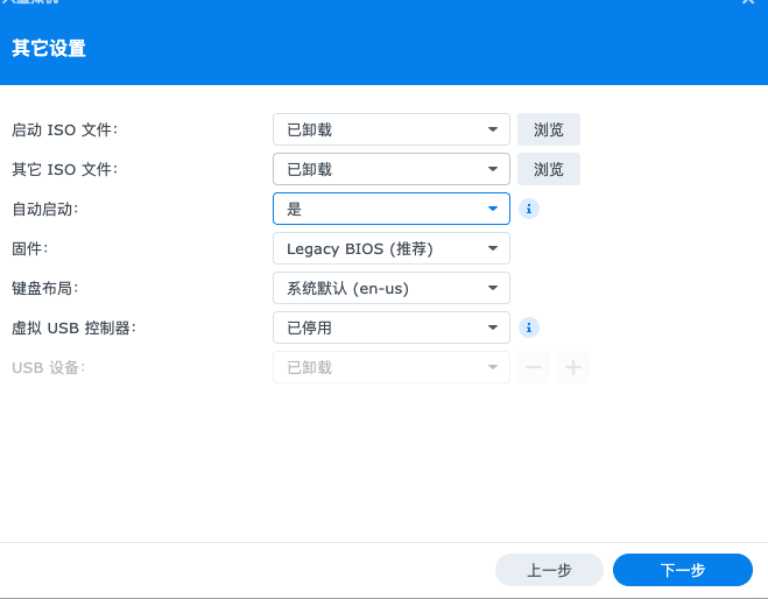
然后分配权限,选择自己的群晖NAS管理员账户即可,不知道的直接全选吧!然后点击“下一步”。
点击“完成”创建虚拟机。
配置 OpenWRT
选中刚才创建的虚拟机,然后点击“开机”。(我这里已经开机了,所以“开机”菜单是灰色的)

点击“连接”按钮。

出现如下的界面的时候,按电脑的“回车”键进入OpenWRT shell。
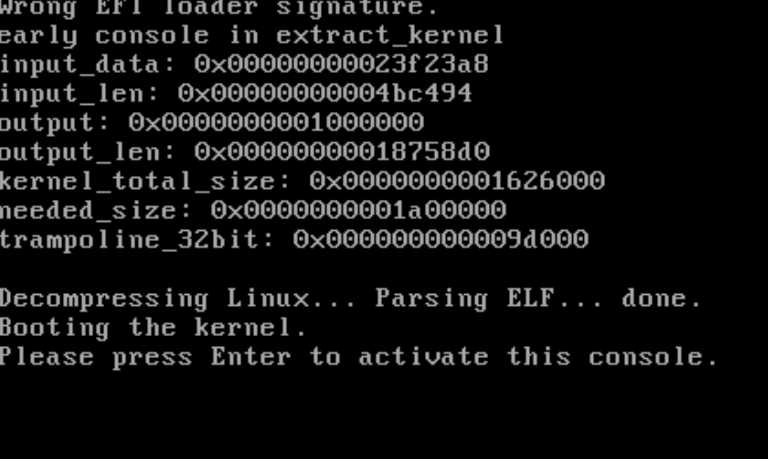
先运行 passwd 命令更改 root 用户的密码。
passwd然后输入如下的命令行进行网络配置:
vi /etc/config/network将 “lan” 里面的 ipaddr,gateway 和 dns 更改为自己的配置。不会使用 vi 的同学可以自行百度一下
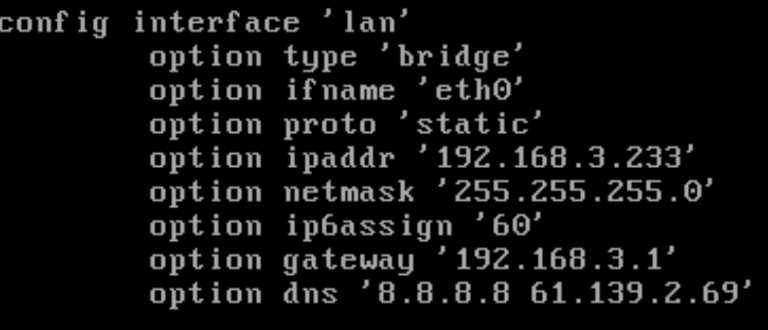
修改完成后保存并退出 vi,然后输入 reboot 命令重新启动 OpenWRT。
reboot打开浏览器,访问 http://openwrt_ip。openwrt_ip 是刚才在 /etc/config/network 文件里设置的 ipaddr。出现如下的登录界面:
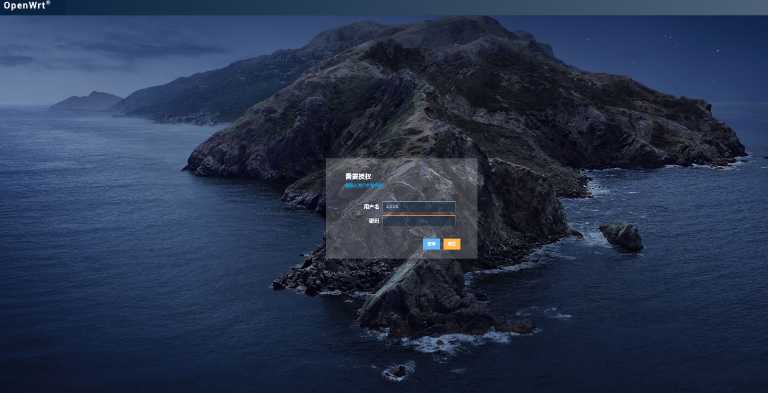
输入用户名 root,密码则是刚才 passwd 命令更改的密码,然后点击“登录”,就进入 OpenWRT 的主界面。
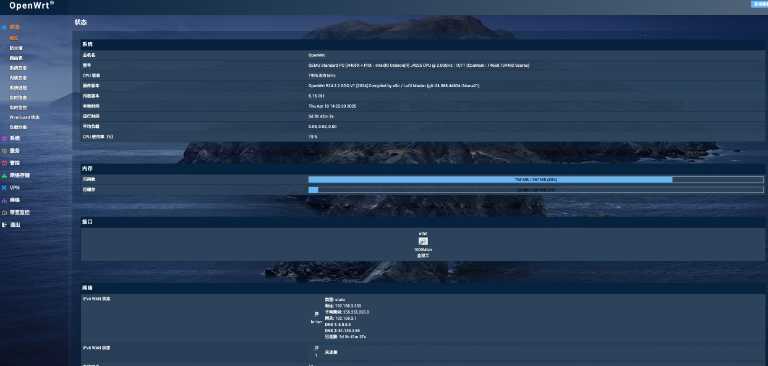
首先确认网络接口显示“全双工”,说明前面的设置都正确了。接下来继续配置 OpenWRT。
打开我们创建好的OpenWrt 软路由管理后台,找到“网络–接口–LAN”后面的“修改”按钮。
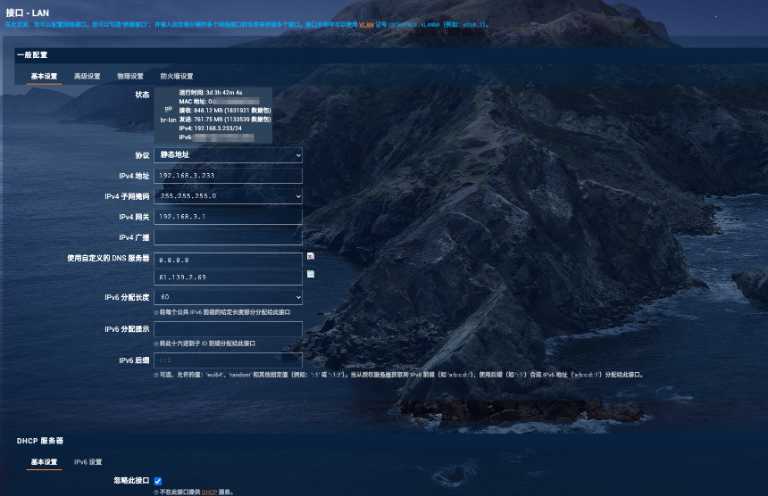
在“基本设置”里,需要更改的设置如下:
- 协议:静态地址
- IPv4地址:虚拟机软路由openWRT的IP地址
- IPv4子网掩码:默认的255.255.255.0即可
- IPv4网关:主路由器的IP地址(也就是家里主路由器的内网IP)
- 使用自定义的DNS服务器:同上,也是主路由器的IP地址,我这里还添加了一个8.8.8.8的谷歌DNS,大家根据自己的情况吧
这里要注意 DHCP 服务器的配置。这里勾选了就表示是主路由分配DHCP,这里不勾选就需要在主路由中关闭DHCP。因为我需要主路由器分配DHCP,所以这里必须勾选“忽略此接口”,完成之后点击右下角的“保存并应用”。

然后再次点击LAN口“修改”页面,在“基础设置”页面下方点击”IPv6设置“,然后把按照上图一样,把红色方框里面的选项全部设置为”停用“。
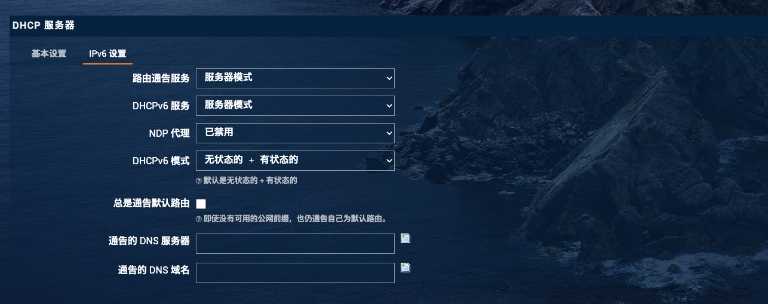
然后在“物理设置”这里,取消勾选“桥接接口”,最后再点击右下角的“保存并应用”即可,到这里OpenWrt 软路由基本算是设置完成了。
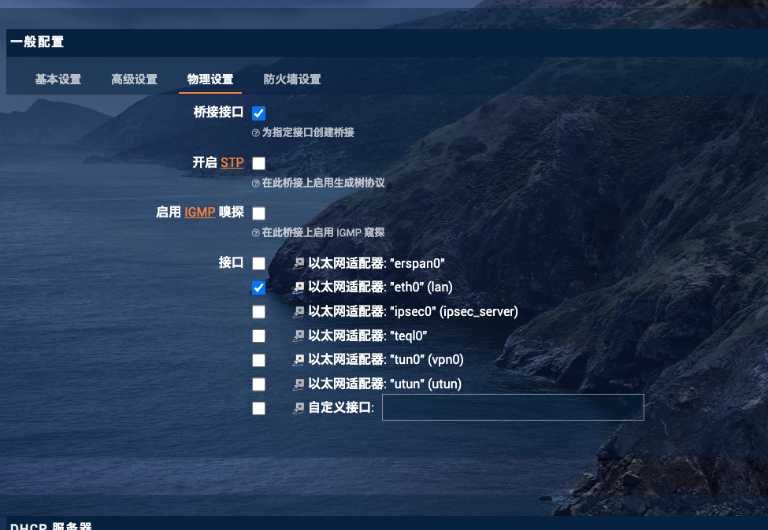
最后我们也可以在“诊断”里面看一下我们设置好之后的网络有没有问题。如果能“Ping”通,就说明我们的设置没有问题。
最后就是看我们的需求。如果需要全屋设备都使用软路由的某些功能,我们只需要对路由器进行设置。以华硕路由器为例,进入路由器的后台,我们选择“内部网络–DHCP服务器”,然后“默认网关”和“DNS服务器”这两个地方全部改成OpenWrt 软路由的IP地址!,最后点击路由器的“保存或者应用”即可!
如果说你只需要特定的设备端使用软路由的功能,路由器中的设置不用动!我们只需要将该设备的DNS服务器手动指向OpenWrt 软路由的IP地址即可!上图是局域网内电脑的设置方法。在“网络连接”里面,点击我们使用中的网络“属性–IPv4–属性”,首选DNS服务器直接改即可。
配置插件科学上网
略